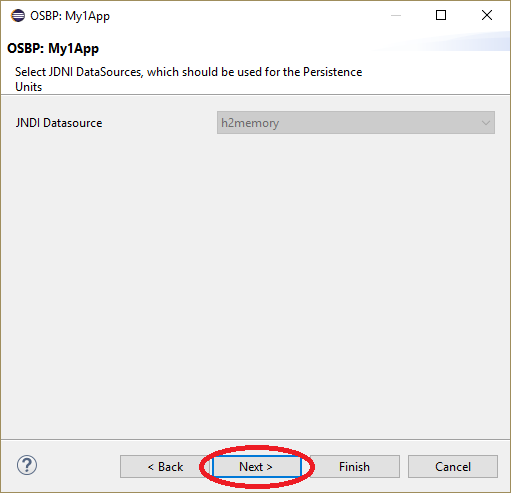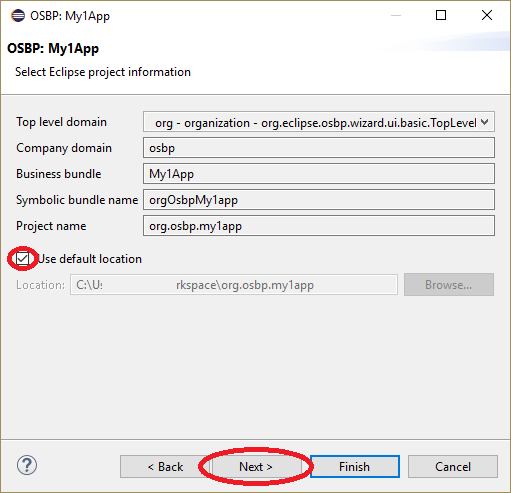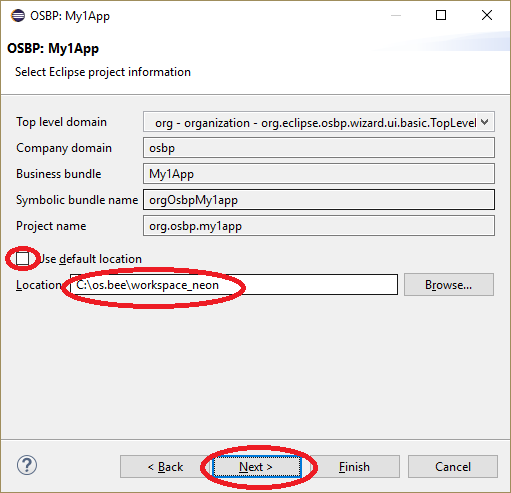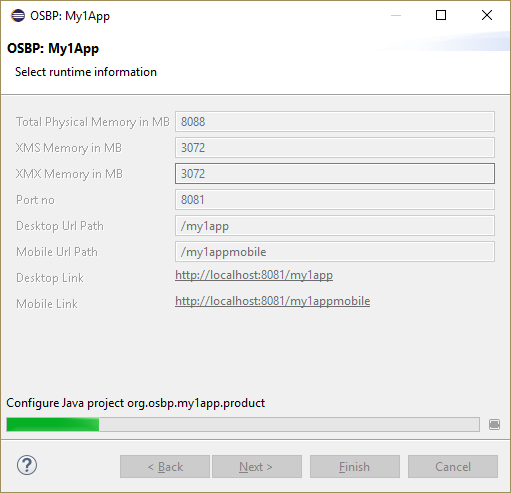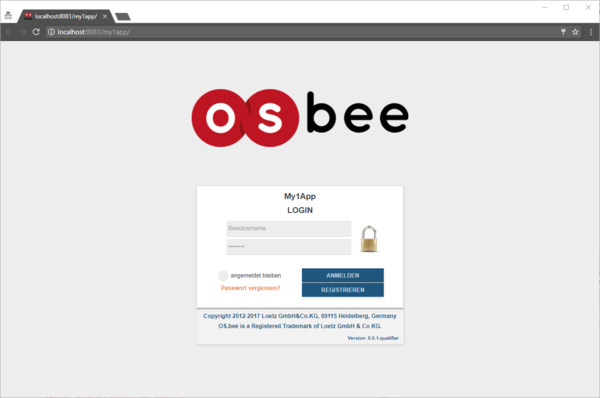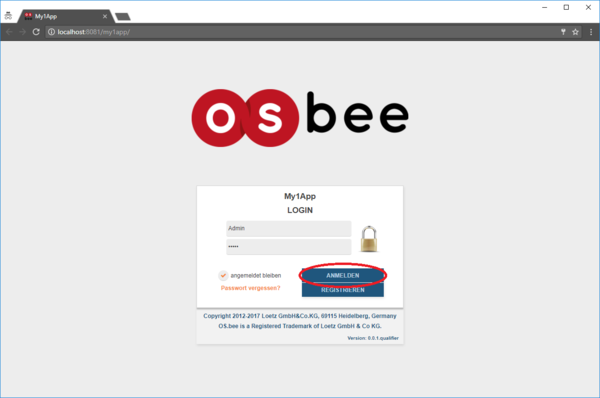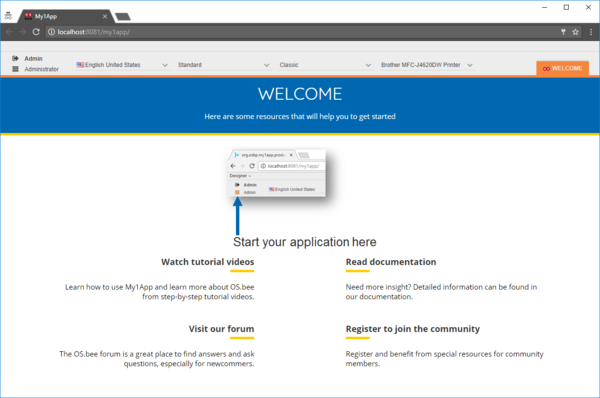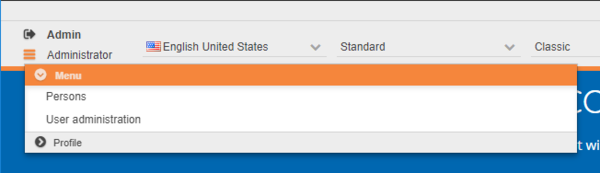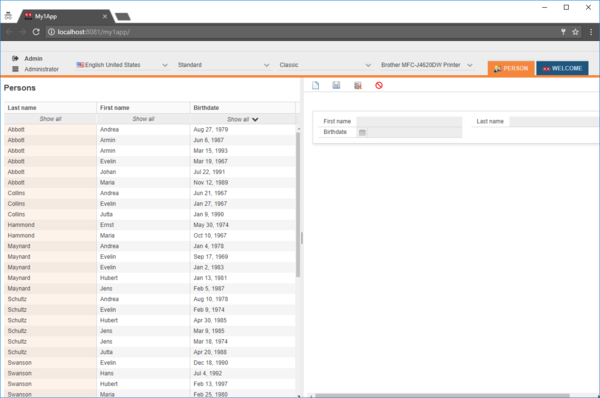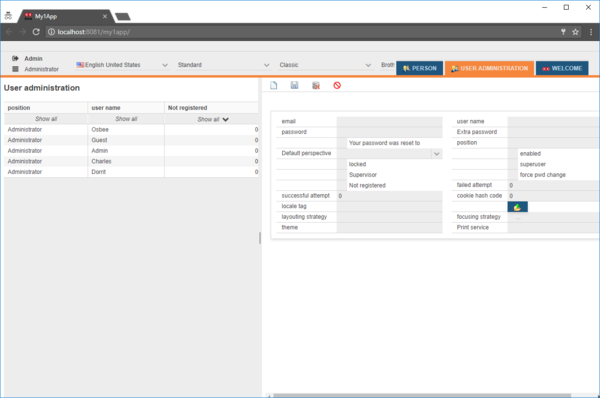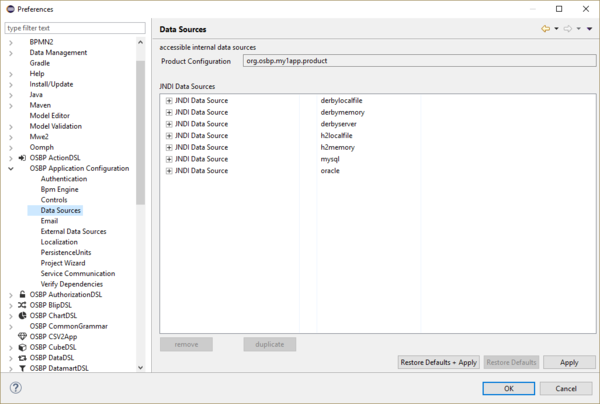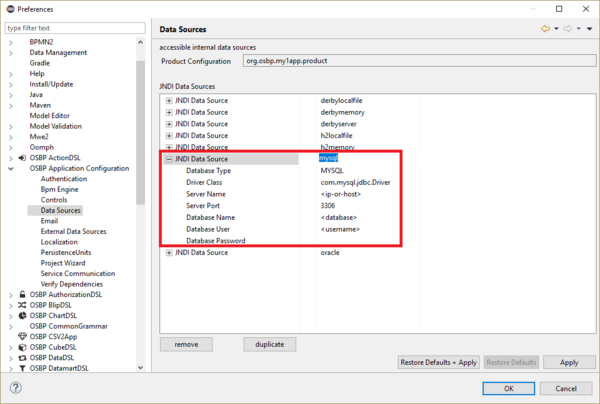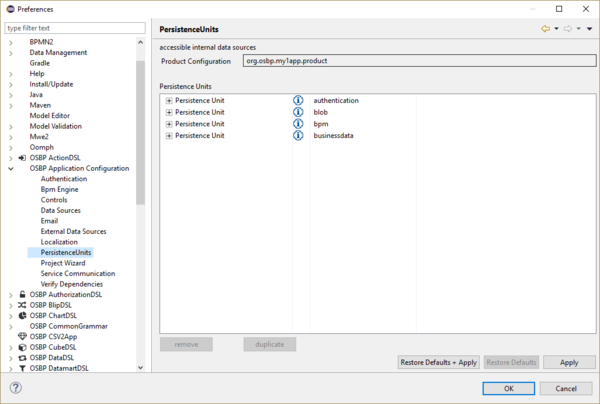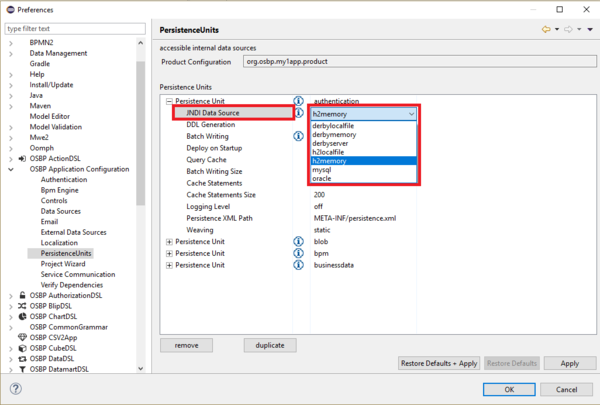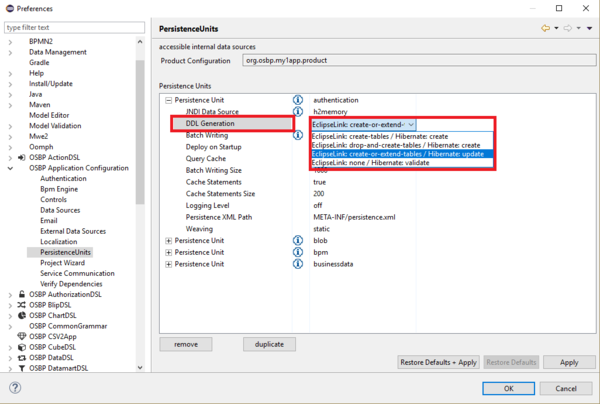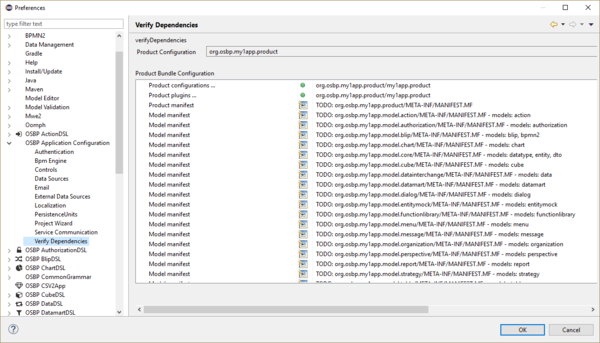Difference between revisions of "My first app"
(→How to generate MyFirstApp) |
(→Starting My1App in a Browser) |
||
| (90 intermediate revisions by 3 users not shown) | |||
| Line 3: | Line 3: | ||
=== Abstract=== | === Abstract=== | ||
| − | + | ''My1App'' is an OSBP application created purely from models, based on the OS.bee Software Factory. | |
| − | If you want to have a basis on which you can explore OS.bee this is a good starting point. You can try to modify models and see the resulting changes. The models show everything from persistence up to the UI and demonstrate a lot of the stunning features and simplicity of MDSD with OS.bee. | + | If you want to have a basis on which you can explore OS.bee, this is a good starting point. You can try to modify models and see the resulting changes. The models show everything from persistence up to the UI and demonstrate a lot of the stunning features and simplicity of MDSD (Model-Driven Software Development) with OS.bee. |
| − | + | In this introduction, you will find the system requirements for running the app, the steps needed to generate the app, how to start the app and tips for configuring the app. | |
| − | + | ||
| − | + | ||
| − | + | ||
=== License information === | === License information === | ||
| − | + | {{License information}} | |
| − | + | ||
| − | + | ||
| − | + | ||
=== Requirements === | === Requirements === | ||
| Line 24: | Line 18: | ||
Instructions for the installation can be found [http://download.osbee.org/documentation/index.php/OS.bee_Software_Factory_Installation here]. | Instructions for the installation can be found [http://download.osbee.org/documentation/index.php/OS.bee_Software_Factory_Installation here]. | ||
| − | == How to generate | + | == How to generate ''My1App'' == |
<br> | <br> | ||
| − | + | ''My1App'' is generated from within ''Eclipse''.<br><br> | |
| − | # In | + | # Close the welcome screen. |
| − | # | + | # In Package Explorer, right click the mouse, then select '''New''' -> '''Other...'''.<br><br>[[File:MyFirstAppNeon01.png|600px]]<br><br><br><br> |
| − | # | + | # Expand the entry '''OSBP Projects''', select '''My1App''' and then click on '''Next'''.<br><br>[[File:MyFirstAppNeon02.png]]<br><br><br><br> |
| + | # The general configuration window for ''My1App'' will then be displayed.<br><br>[[File:MyFirstAppNeon03.png]]<br><br><br><br> | ||
#* Click on '''Next'''.<br><br><br><br> | #* Click on '''Next'''.<br><br><br><br> | ||
| − | # The | + | # The '''JNDI Data Source''' can be set up on this page. Click '''Next''' when done.<br><br> |
| − | #* The default value is h2memory, which saves all data in memory.<br><br> | + | #* The default value is '''h2memory''', which saves all data in memory.<br><br> |
| − | #* If you want to use a different JNDI Data Source, e.g. MySQL or Oracle, you can change it later.<br><br>[[File: | + | #* If you want to use a different JNDI Data Source, e.g., ''MySQL'' or ''Oracle'', you can change it later.<br><br>[[File:MyFirstAppNeon04.png]]<br><br><br><br> |
| − | # | + | # Setup for the mock-data generation. Click on '''Next'''.<br><br>[[File:MyFirstAppNeon05.png]]<br><br><br><br> |
| − | # Choose | + | # Choose the location where you would like to save the files of ''My1App''<br><br><br><br> |
| − | #* You can use the default | + | #* You can use the default location:<br><br>[[File:MyFirstAppNeon06.png]]<br><br><br><br> |
| − | #* | + | #* Or you can specify your own folder by unchecking the checkbox:<br><br>[[File:MyFirstAppNeon07.png]]<br><br><br><br> |
| − | #* Click Next.<br><br><br> | + | #* Click on '''Next''' when done.<br><br><br> |
| − | # The XMS Memory is usually ¼ of total physical memory. The desktop link which will be used | + | # The XMS Memory is usually ¼ of total physical memory, but you can change it if you want. The desktop link which will be used later to start the application can also be found here.<br><br>[[File:MyFirstAppNeon08.png]]<br><br><br><br> |
| − | #* Click Finish to start the generation step.<br><br>[[File: | + | #* Click on '''Finish''' to start the application generation step.<br><br>[[File:MyFirstAppNeon09.png]]<br><br><br><br> |
| − | # When the window disappears, you | + | # When the window disappears, you can see in Project Explorer that all projects of ''My1App'' have been generated.<br><br>[[File:MyFirstAppNeon10.png]]<br><br><br><br> |
| − | #* Please | + | #* Please note that up until this point, the application has not yet been completely generated. Typically, the workspace is still being built (see the bottom right corner of the window). Wait until this process has completed.<br><br>[[File:MyFirstAppNeon11.png]]<br><br><br><br> |
| − | # When the <code>Building Workspace</code> | + | # When the <code>Building Workspace</code> message disappears, the generation of ''My1App'' is complete. Project Explorer should now look like this:<br><br>[[File:MyFirstAppNeon12.png]]<br><br><br><br> |
| − | == How to start | + | == How to start ''My1App'' == |
<br> | <br> | ||
| − | * Now we are ready to start | + | * Now we are ready to start ''My1App''. |
<br> | <br> | ||
| − | * If you want to change any | + | * If you want to change any settings before starting the application, please see: [[#How_to_configure_My1App|How to configure ''My1App'']]. |
<br> | <br> | ||
=== Launch Eclipse Application === | === Launch Eclipse Application === | ||
<br> | <br> | ||
| − | # Open | + | # Open the file '''my1app.product''' contained in the '''org.osbp.my1app.product''' project.<br><br>[[File:StartMy1App01.png|600px]]<br><br><br><br> |
| − | # | + | # First, the product definition should be validated. Please click the button at the top right.<br><br>[[File:StartMy1App02.png|600px]]<br><br><br><br> |
| − | # | + | # If no problems were detected, click on '''OK'''. Otherwise, fix any problems first.<br><br>[[File:StartMy1App03.png]]<br><br><br><br> |
| − | + | # Now, click on '''Launch an Eclipse application''' to start ''My1App''.<br><br>[[File:StartMy1App04.png|600px]]<br><br><br><br> | |
| − | # Now click | + | # While the application is being launched, open the '''Console''' view to monitor the progress. One of the last lines displayed should end with the phrase <code>TRIGGER DONE...</code>.<br><br>[[File:StartMy1App05.png|600px]]<br><br><br><br> |
| − | # | + | |
| − | === | + | === Starting ''My1App'' in a Browser === |
<br> | <br> | ||
| − | + | To start ''My1App'', point your browser to this address:<br><code>http://localhost:8081/my1stapp</code><br><br> | |
| − | # | + | # Login<br><br> |
| − | ## | + | ## The login screen is displayed first.<br><br>[[File:StartMy1App06.png|600px]]<br><br><br> |
| − | ## Enter the user name and password | + | ## Enter the user name and password, e.g., Admin, Admin, then click on '''Login''' to continue.<br><br>[[File:StartMy1App07.png|600px]]<br><br><br> |
| − | # Welcome | + | # Welcome screen <br><br> |
| − | #* | + | #* The welcome screen is now displayed.<br><br>[[File:StartMy1App08.png|600px]]<br><br><br> |
# Menu list<br><br> | # Menu list<br><br> | ||
| − | #* | + | #* At the top left of the window, just beside <code>Admin</code>, is the '''MENU''' button. Click it to pop open the menu.<br><br> |
| − | #* There are | + | #* There are two main menus: '''Menu''' and '''Persons'''.<br><br>[[File:StartMy1App09.png|600px]]<br><br><br> |
| − | ## Menu<br><br> | + | ## '''Menu'''<br><br> |
| − | ##* | + | ##* There are two submenus under '''Menu''': <br><br> |
| − | ##*# Persons:<br><br>[[File: | + | ##*# '''Persons''':<br><br>[[File:StartMy1App10.png|600px]]<br><br><br> |
| − | ##*# | + | ##*# '''User administration''':<br><br>[[File:StartMy1App11.png|600px]]<br><br><br> |
| − | + | ||
| − | + | ||
| − | + | ||
# Tab list<br><br> | # Tab list<br><br> | ||
| − | #* | + | #* At the top right of the window, there are some tabs. By clicking on them, you can easily switch between pages. <br><br> |
| − | + | == How to configure ''My1App'' == | |
| − | == How to configure | + | |
<br> | <br> | ||
| − | + | Note that this part is optional, since ''My1App'' can always be started without additional configuration. If you want to change the default settings however, please continue reading.<br><br> | |
| − | *All | + | *All configuration is performed within ''Eclipse''. |
<br><br> | <br><br> | ||
| − | === Select OSBP Application Project === | + | === Select '''OSBP Application Project''' === |
<br> | <br> | ||
| − | * The first step of the configuration is to change the Product Configuration from <code>workspace</code> to <code>org.osbp. | + | * The first step of the configuration is to change the '''Product Configuration''' from <code>workspace</code> to <code>org.osbp.my1app.product</code> in '''Preferences''' -> '''OSBP Application Configuration'''. Please note that this entry is not saved. You must repeat this step each time you wish to configure ''My1App''. Or, you can access the '''Preferences''' for <code>org.osbp.my1app.product</code> by right-clicking <code>org.osbp.my1app.product</code> and selecting '''Properties'''<br><br>[[File:ConfigureMy1App01.png|600px]]<br><br><br><br> |
| − | * The Desktop | + | * The '''Desktop Url Path''' is:<br><code>http://localhost:8081/my1app</code><br><br><br>[[File:ConfigureMy1App02.png|600px]]<br><br><br><br> |
=== Detail Configuration === | === Detail Configuration === | ||
<br> | <br> | ||
| − | + | No configuration is necessary for ''My1App'' to run. However, if you wish to change anything, you can.<br> | |
| + | Click on the '>' symbol next to '''OSBP Application Configuration''' to expand the tree.<br><br> | ||
| − | # Configure Authentication.<br><br>[[File: | + | # Configure '''Authentication'''.<br><br>[[File:ConfigureMy1App03.png|600px]]<br><br><br><br> |
| − | # Configure Bpm Engine.<br><br>[[File: | + | # Configure '''Bpm Engine'''.<br><br>[[File:ConfigureMy1App04.png|600px]]<br><br><br><br> |
| − | # Configure Controls.<br><br>[[File: | + | # Configure '''Controls'''.<br><br>[[File:ConfigureMy1App05.png|600px]]<br><br><br><br> |
| − | # Configure Data Sources.<br><br> | + | # Configure '''Data Sources'''.<br><br> |
| − | #* All data sources | + | #* All data sources can be set up here.<br><br>[[File:ConfigureMy1App06.png|600px]]<br><br><br><br> |
| − | #* If you want to use other data sources, please configure | + | #* If you want to use other data sources, please configure them first. Click <code>+</code> to expand the tree, and then enter all necessary information, e.g. '''Server Name''', '''Server Port''', '''Database Name''' etc.<br><br>[[File:ConfigureMy1App07.png|600px]]<br><br><br><br> |
| − | # Configure Email.<br><br>[[File: | + | # Configure '''Email'''.<br><br>[[File:ConfigureMy1App08.png|600px]]<br><br><br><br> |
| − | # Configure External Data Sources.<br><br>[[File: | + | # Configure '''External Data Sources'''.<br><br>[[File:ConfigureMy1App09.png|600px]]<br><br><br><br> |
| − | # Configure Localization.<br><br>[[File: | + | # Configure '''Localization'''.<br><br>[[File:ConfigureMy1App10.png|600px]]<br><br><br><br> |
| − | # Configure PersistenceUnits.<br><br> | + | # Configure '''PersistenceUnits'''.<br><br> |
| − | #* All details about Persistence Units | + | #* All details about '''Persistence Units''' can be changed here.<br><br>[[File:ConfigureMy1App11.png|600px]]<br><br><br><br> |
| − | #* Click <code>+</code> to | + | #* Click <code>+</code> to expand the tree. You can then change the '''JNDI Data Source''', '''DDL Generation''' etc.<br><br>[[File:ConfigureMy1App12.png|600px]]<br><br>[[File:ConfigureMy1App13.png|600px]]<br><br><br><br> |
| − | # Configure Project Wizard.<br><br>[[File: | + | # Configure '''Project Wizard'''.<br><br>[[File:ConfigureMy1App14.png|600px]]<br><br><br><br> |
| − | # Configure Service Communication.<br><br>[[File: | + | # Configure '''Service Communication'''.<br><br>[[File:ConfigureMy1App15.png|600px]]<br><br><br><br> |
| − | # Configure Verify Dependencies.<br><br> | + | # Configure '''Verify Dependencies'''.<br><br> |
| − | #* If you see all green points, it means | + | #* If you see all green points, it means ''My1App'' is ready to start without any dependency errors. If you see any red points, you must fix the errors before starting the app.<br><br>[[File:ConfigureMy1App16.png|600px]]<br><br><br><br> |
| + | |||
| + | == Copyright Notice == | ||
| + | {{Copyright Notice}} | ||
Latest revision as of 15:44, 5 March 2019
Contents
[hide]General information
Abstract
My1App is an OSBP application created purely from models, based on the OS.bee Software Factory.
If you want to have a basis on which you can explore OS.bee, this is a good starting point. You can try to modify models and see the resulting changes. The models show everything from persistence up to the UI and demonstrate a lot of the stunning features and simplicity of MDSD (Model-Driven Software Development) with OS.bee.
In this introduction, you will find the system requirements for running the app, the steps needed to generate the app, how to start the app and tips for configuring the app.
License information
The OS.bee Software Factory is distributed under a commercial license.
The product itself is based on the OSBP Software Factory which is an Eclipse project. In addition, the software depends on several other open source projects, and the entire list of licenses used can be found here.
Requirements
Please install the OS.bee Software Factory first. Instructions for the installation can be found here.
How to generate My1App
My1App is generated from within Eclipse.
- Close the welcome screen.
- In Package Explorer, right click the mouse, then select New -> Other....
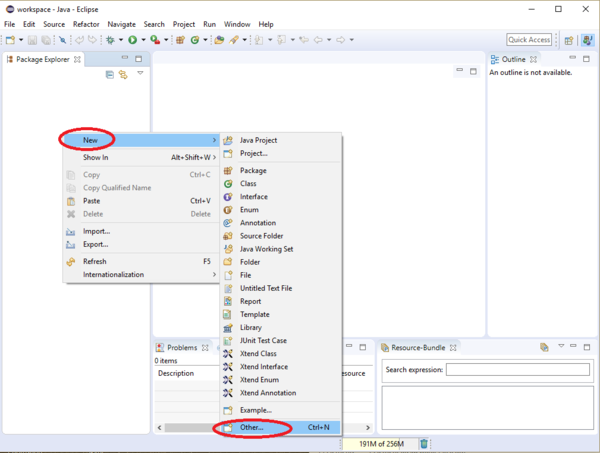
- Expand the entry OSBP Projects, select My1App and then click on Next.
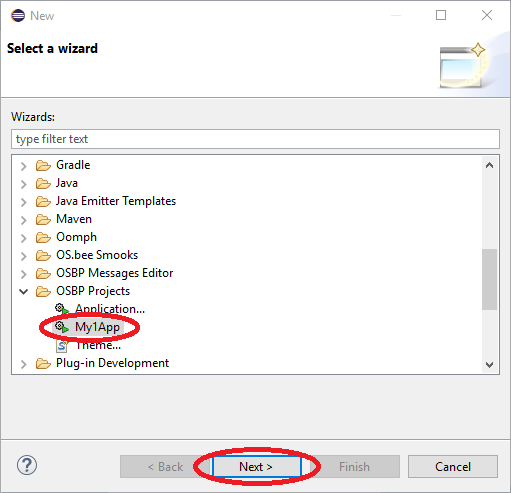
- The general configuration window for My1App will then be displayed.
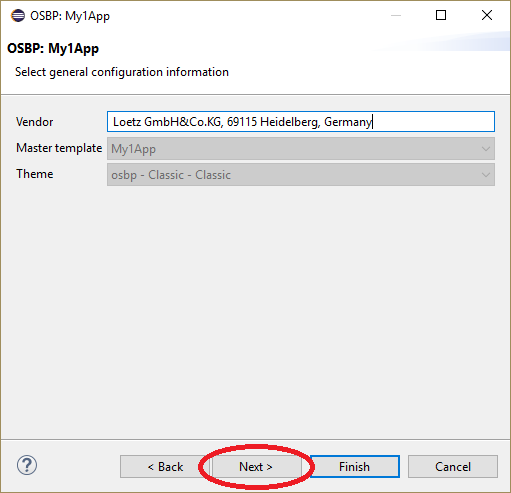
- Click on Next.
- Click on Next.
- The JNDI Data Source can be set up on this page. Click Next when done.
- Setup for the mock-data generation. Click on Next.
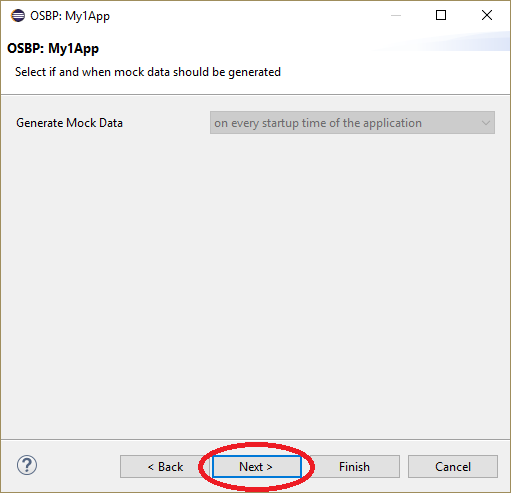
- Choose the location where you would like to save the files of My1App
- The XMS Memory is usually ¼ of total physical memory, but you can change it if you want. The desktop link which will be used later to start the application can also be found here.
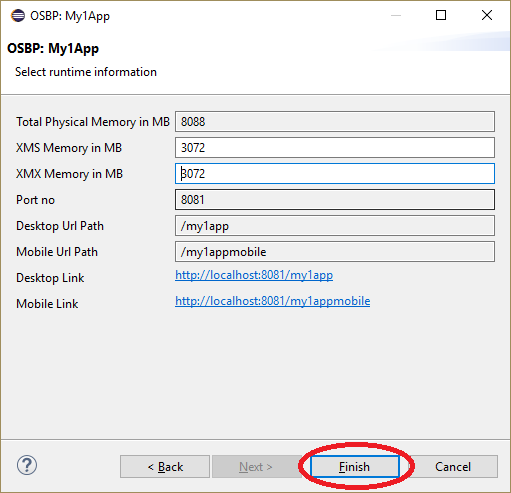
- When the window disappears, you can see in Project Explorer that all projects of My1App have been generated.
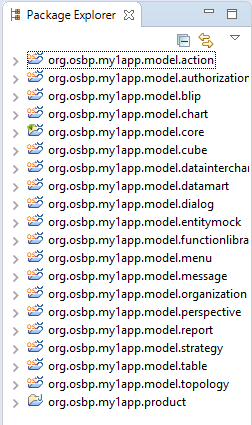
- When the
Building Workspacemessage disappears, the generation of My1App is complete. Project Explorer should now look like this: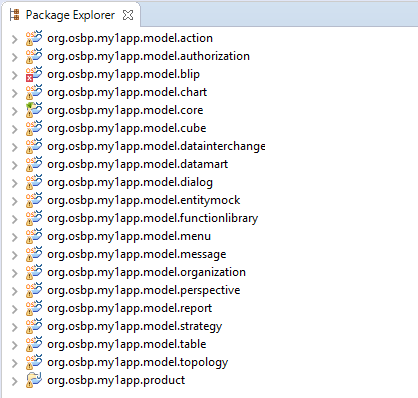
How to start My1App
- Now we are ready to start My1App.
- If you want to change any settings before starting the application, please see: How to configure My1App.
Launch Eclipse Application
- Open the file my1app.product contained in the org.osbp.my1app.product project.
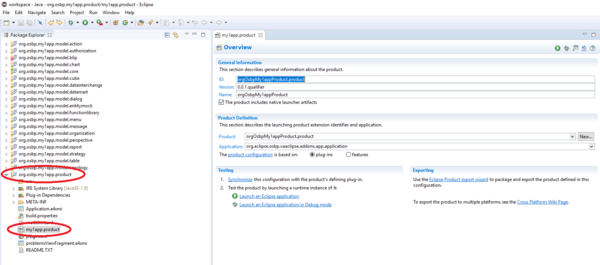
- First, the product definition should be validated. Please click the button at the top right.
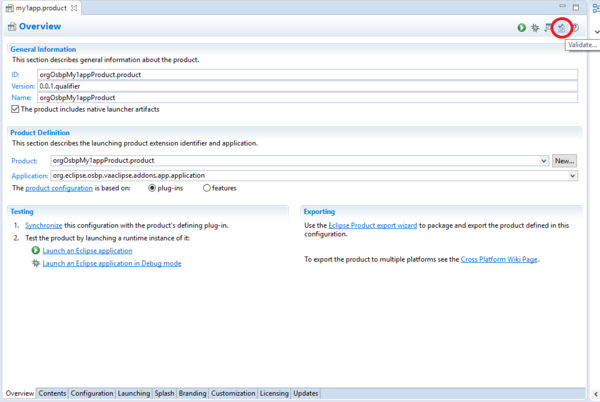
- If no problems were detected, click on OK. Otherwise, fix any problems first.
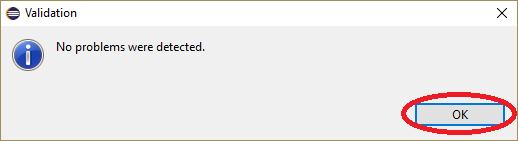
- Now, click on Launch an Eclipse application to start My1App.
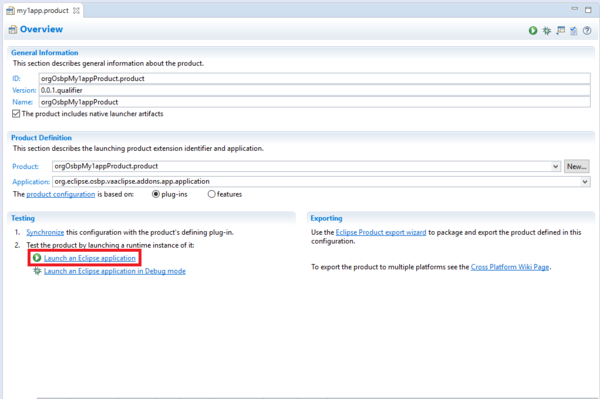
- While the application is being launched, open the Console view to monitor the progress. One of the last lines displayed should end with the phrase
TRIGGER DONE....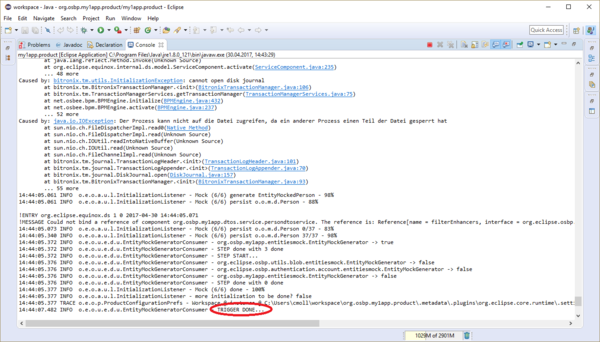
Starting My1App in a Browser
To start My1App, point your browser to this address:http://localhost:8081/my1stapp
- Login
- Welcome screen
- Menu list
- Tab list
- At the top right of the window, there are some tabs. By clicking on them, you can easily switch between pages.
- At the top right of the window, there are some tabs. By clicking on them, you can easily switch between pages.
How to configure My1App
Note that this part is optional, since My1App can always be started without additional configuration. If you want to change the default settings however, please continue reading.
- All configuration is performed within Eclipse.
Select OSBP Application Project
- The first step of the configuration is to change the Product Configuration from
workspacetoorg.osbp.my1app.productin Preferences -> OSBP Application Configuration. Please note that this entry is not saved. You must repeat this step each time you wish to configure My1App. Or, you can access the Preferences fororg.osbp.my1app.productby right-clickingorg.osbp.my1app.productand selecting Properties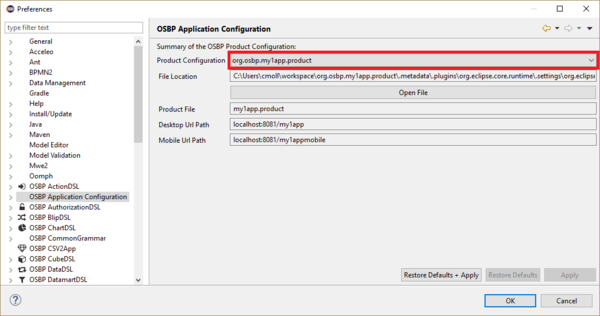
- The Desktop Url Path is:
http://localhost:8081/my1app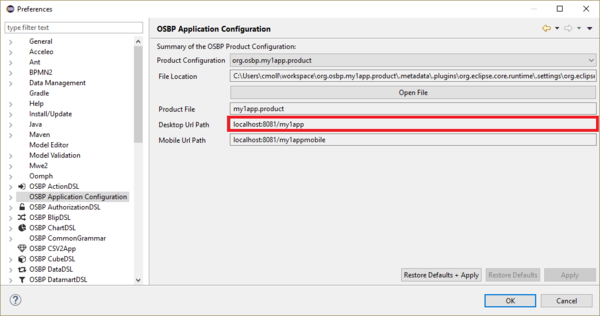
Detail Configuration
No configuration is necessary for My1App to run. However, if you wish to change anything, you can.
Click on the '>' symbol next to OSBP Application Configuration to expand the tree.
- Configure Authentication.
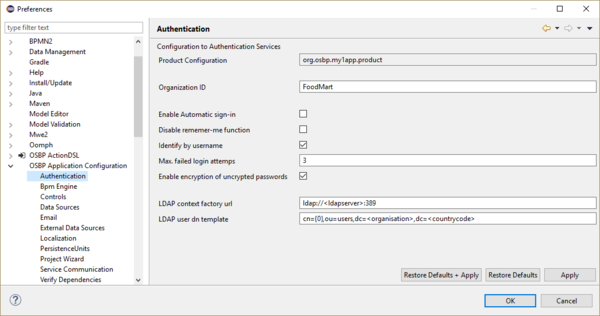
- Configure Bpm Engine.
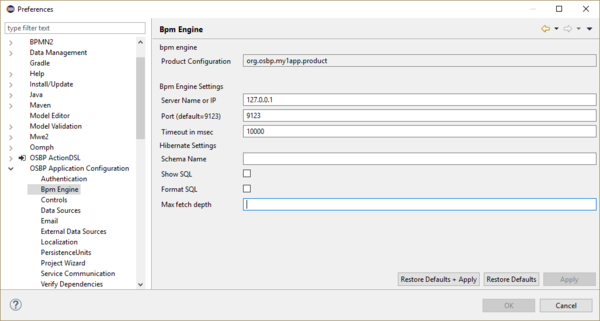
- Configure Controls.
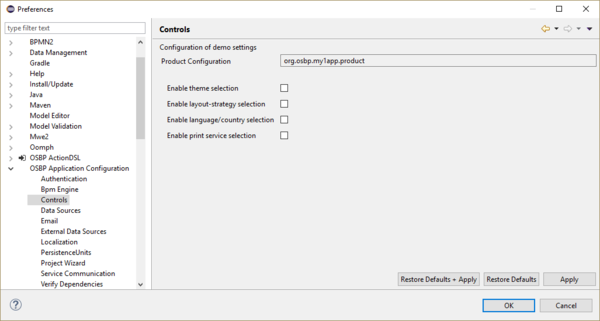
- Configure Data Sources.
- Configure Email.
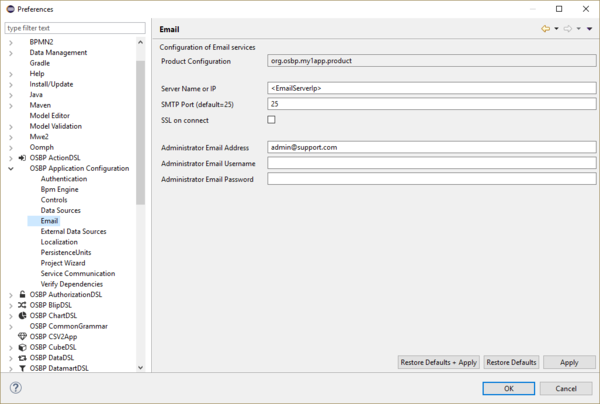
- Configure External Data Sources.
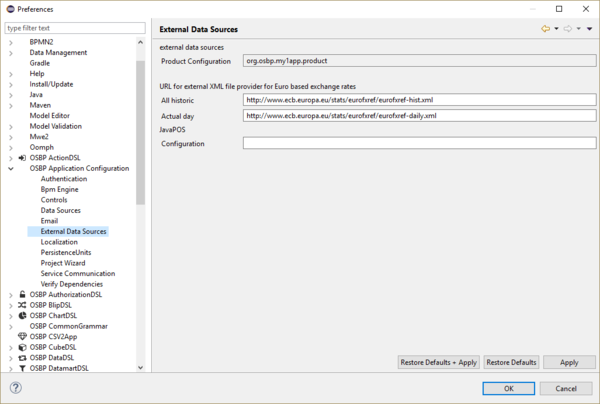
- Configure Localization.
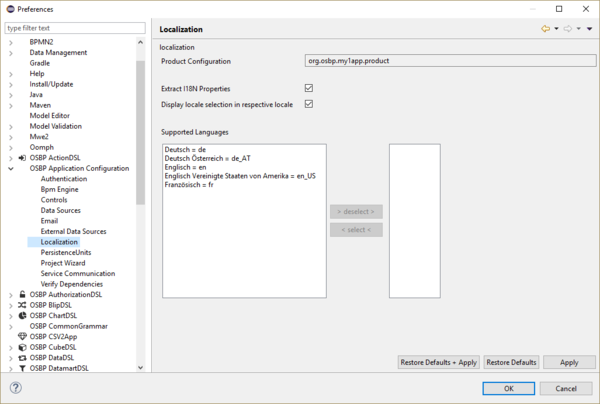
- Configure PersistenceUnits.
- Configure Project Wizard.
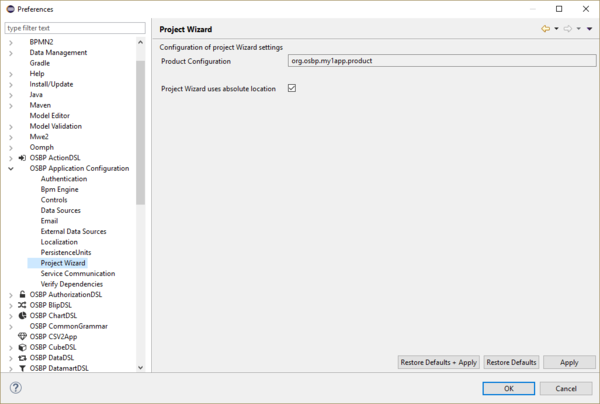
- Configure Service Communication.
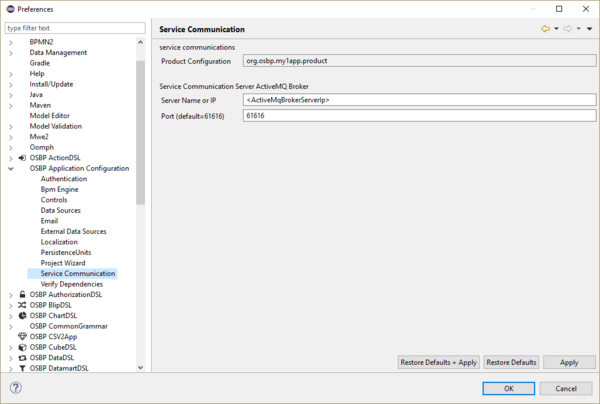
- Configure Verify Dependencies.
Copyright Notice
All rights are reserved by Compex Systemhaus GmbH. In particular, duplications, translations, microfilming, saving and processing in electronic systems are protected by copyright. Use of this manual is only authorized with the permission of Compex Systemhaus GmbH. Infringements of the law shall be punished in accordance with civil and penal laws. We have taken utmost care in putting together texts and images. Nevertheless, the possibility of errors cannot be completely ruled out. The Figures and information in this manual are only given as approximations unless expressly indicated as binding. Amendments to the manual due to amendments to the standard software remain reserved. Please note that the latest amendments to the manual can be accessed through our helpdesk at any time. The contractually agreed regulations of the licensing and maintenance of the standard software shall apply with regard to liability for any errors in the documentation. Guarantees, particularly guarantees of quality or durability can only be assumed for the manual insofar as its quality or durability are expressly stipulated as guaranteed. If you would like to make a suggestion, the Compex Team would be very pleased to hear from you.
(c) 2016-2025 Compex Systemhaus GmbH