How to add pictures
Contents
Images for EnumCombobox
Using a EnumComboBox with images requires the creation and the storage of PNG-Images.
The images have to be from type PNG and the name has to be combined by the name of the enum class that hosts the combo box, the name of the enum literal and finally the postfix "image", e.g. TicketResolution.OPEN.image.png.
This images have to be stored with the corresponding theme icon subfolder within the bundle org.eclipse.osbp.themes in the git repository org.eclipse.osbp.vaadin.widgetset.
Path
org.eclipse.osbp.vaadin.widgetset/org.eclipse.osbp.themes/VAADIN/themes/<usedTheme>/icon/
Alternative Path
Alternatively you can create an own fragment bundle with the bundle org.eclipse.osbp.themes as host plug-in. Important is that you also create the corresponding theme icon subfolder and uses the required image file name as mentioned above and described below.
<ownThemeBundleName>/VAADIN/themes/<usedTheme>/icon/
(e.g. org.eclipse.osbp.mythemes/VAADIN/themes/osbp/icon/)
PNG File Name
<EnumClassName>.<EnumLiteral>.image.png
(e.g. MaritalStatus.MARRIED.image.png)
Creation of an own themes fragment
Using as bundle name org.eclipse.osbp.mythemes and as theme osbp:
- Select File menu item.
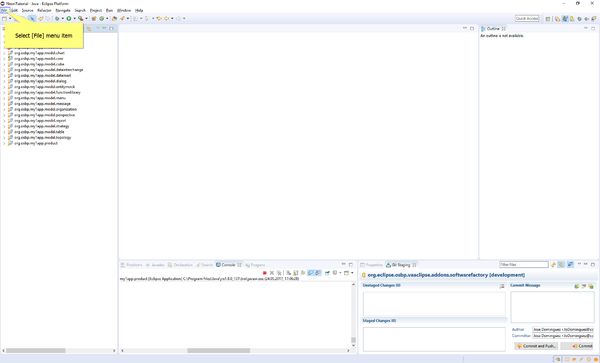
- Go to New -> Other .
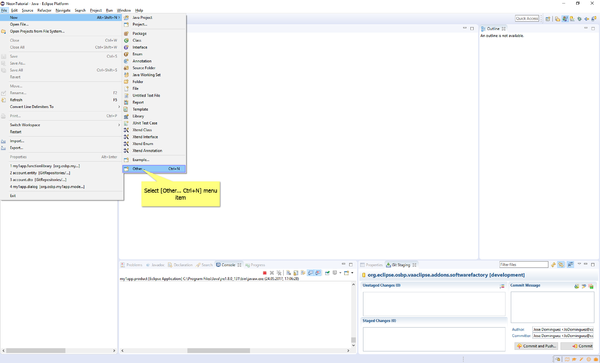
- Select Plug-in Development.
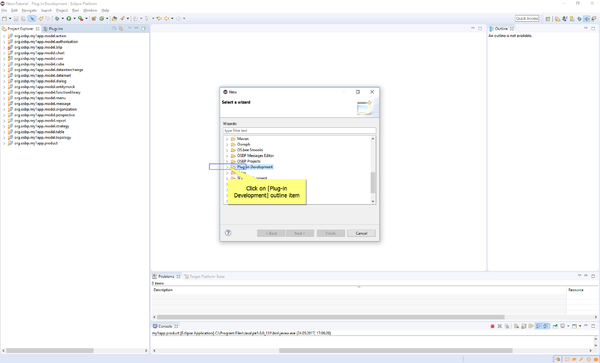
- Click on Fragment Projekt.
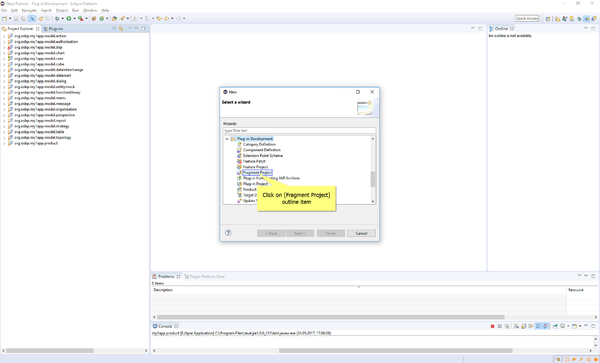
- In Project name type:
org.eclipse.osbp.mythemes.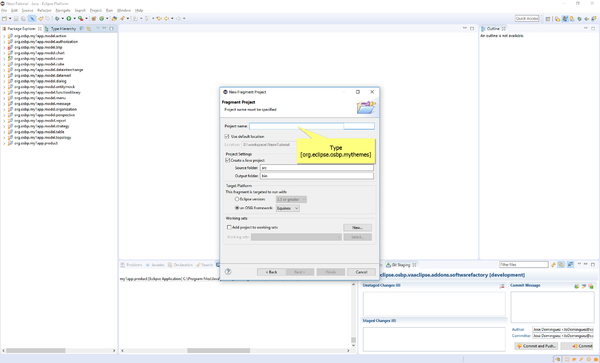
- Click on Next.
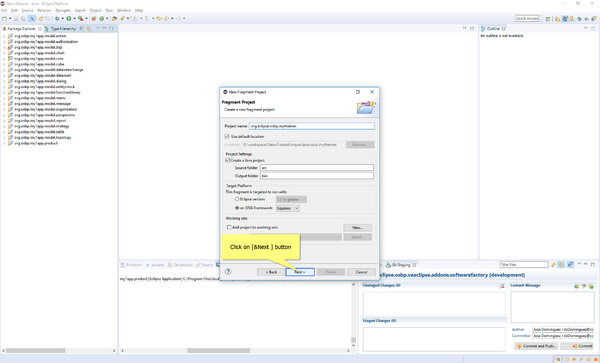
- Click on Browse.
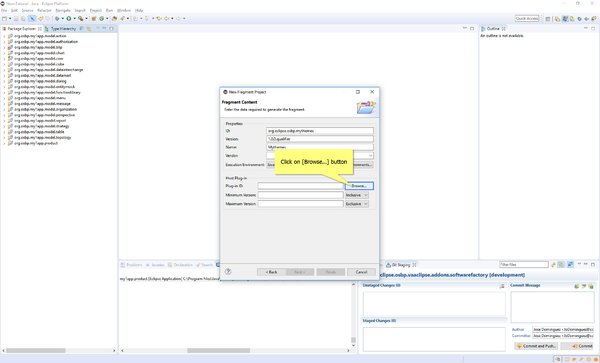
- Click on Select a Plug-in text box.
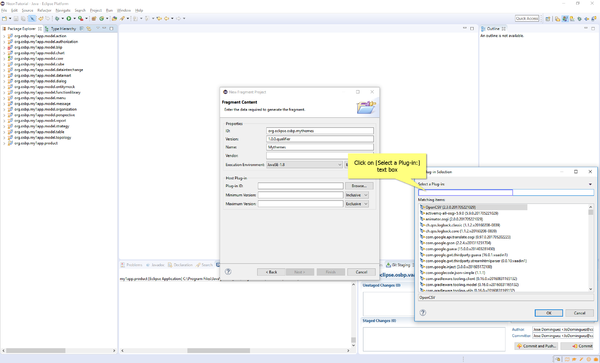
- Type in
org.eclipse.osbp.th.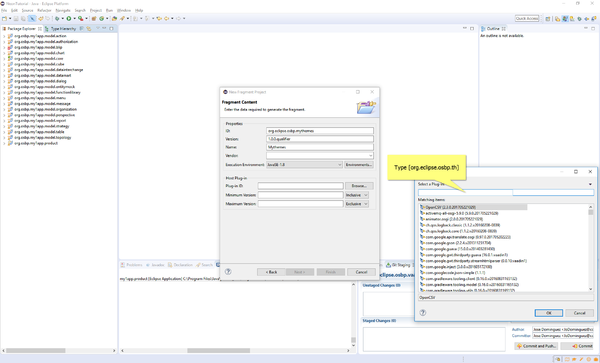
- Select
org.eclipse.osbp.themes (0.9.0.2017[...]).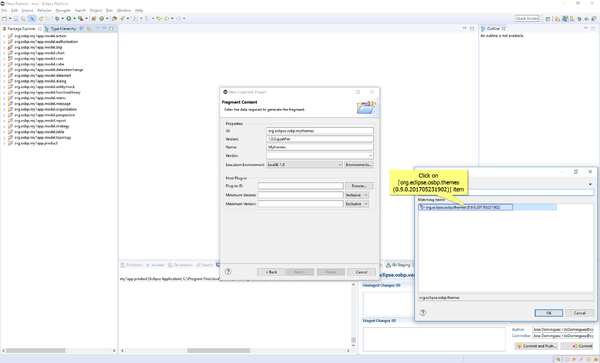
- Click on OK.
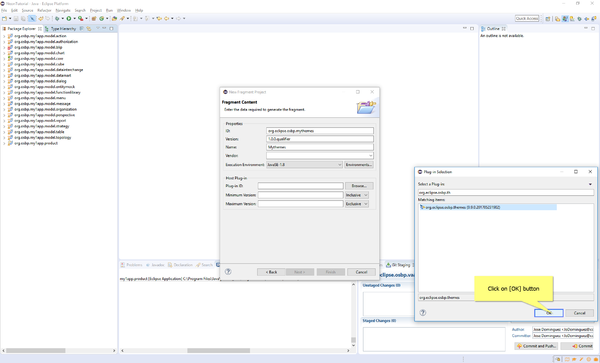
- Click on Finish.
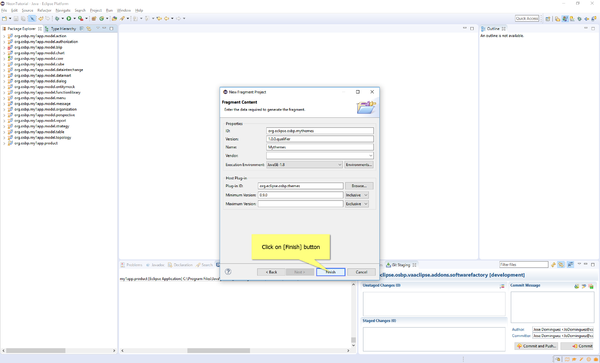
- Click on Yes.
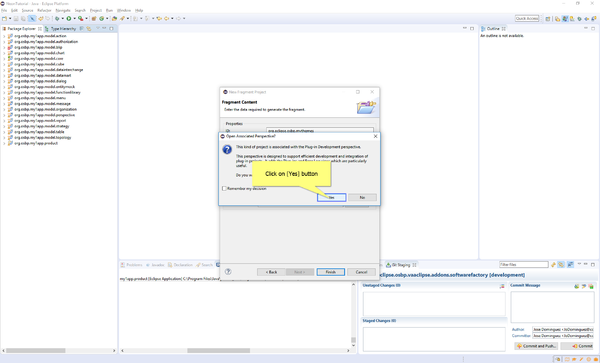
- Right click on
org.eclipse.osbp.mythemes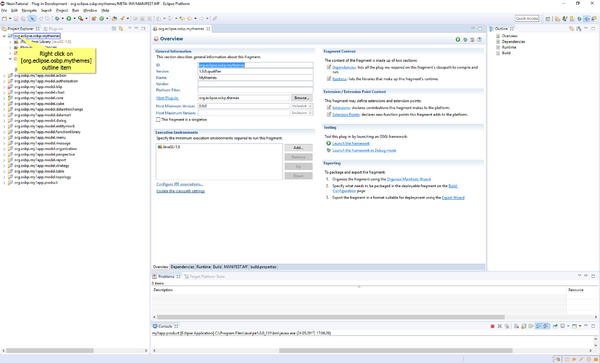
- Go to New -> Folder
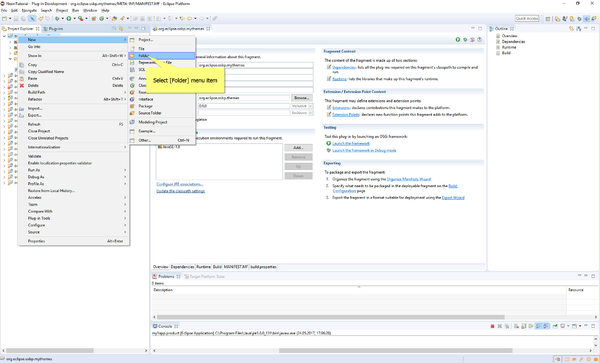
- Type "VAADIN" in the Folder name text field.
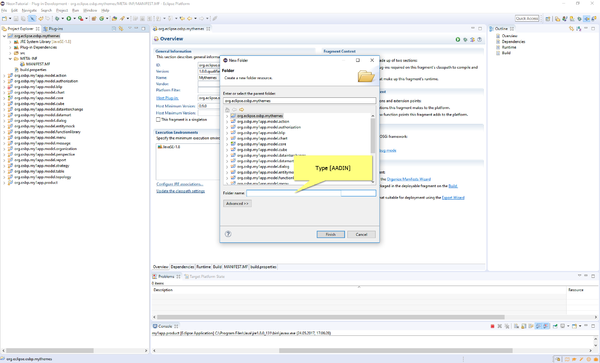
- Click on Finish.
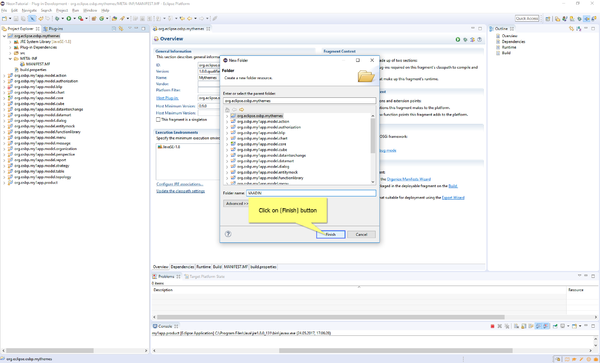
- Right click on VAADIN.
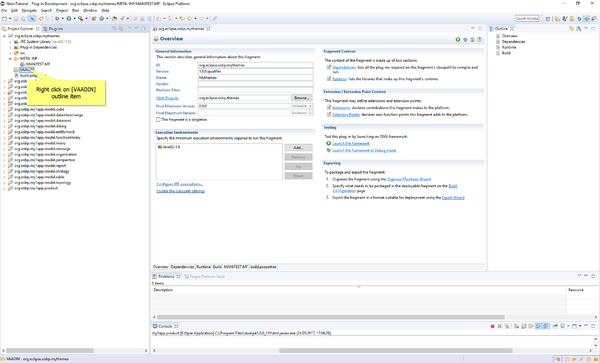
- Go to New -> Folder.
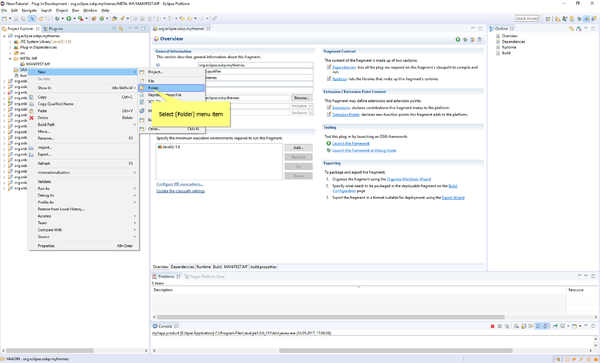
- Type in "themes".
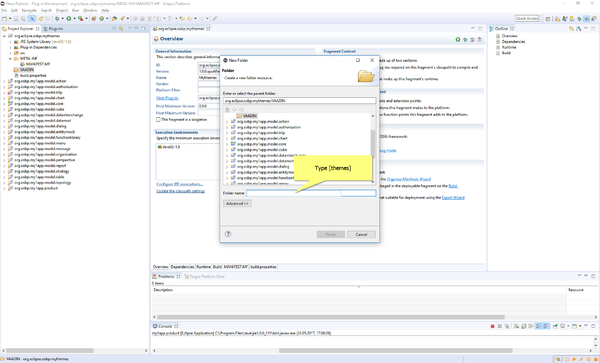
- Click on Finish.
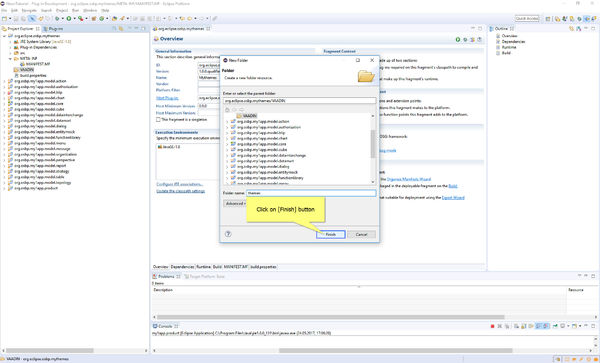
- Right click on themes.
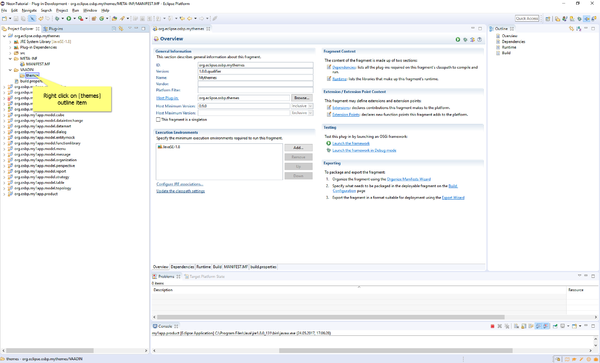
- Go to New -> Folder.
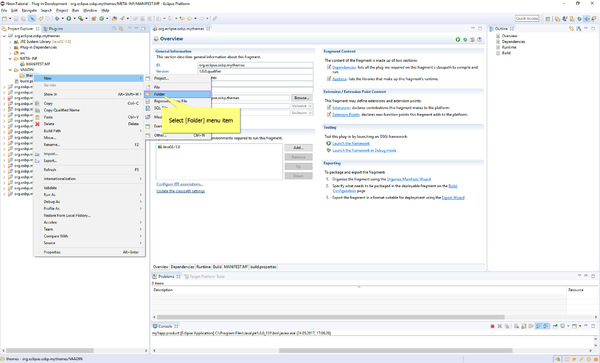
- Type in "osbp".
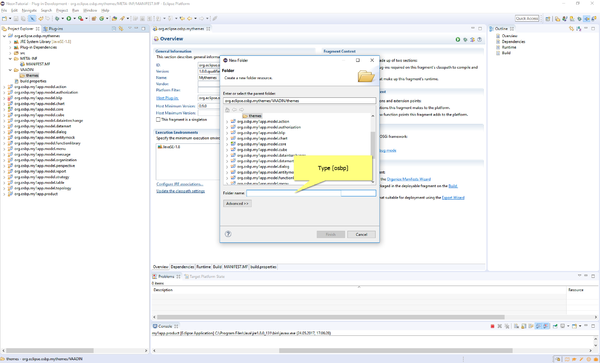
- Click on Finish.
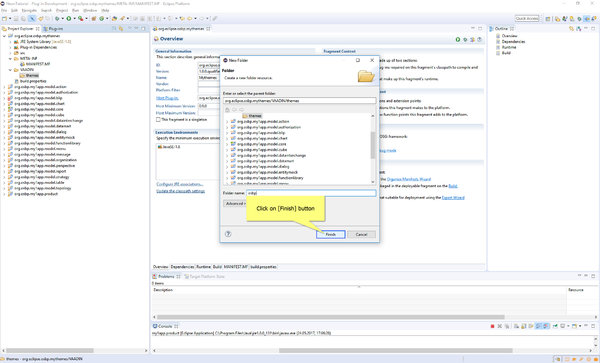
- Right click on osbp.
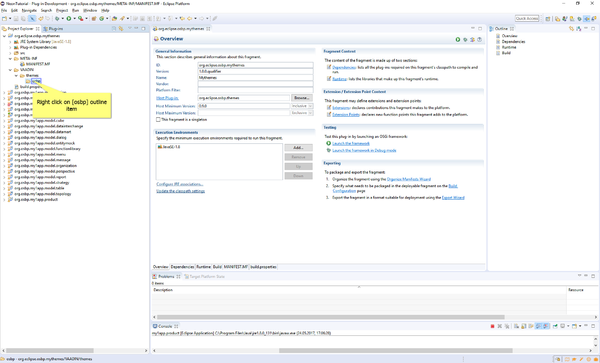
- Go to New -> Folder.
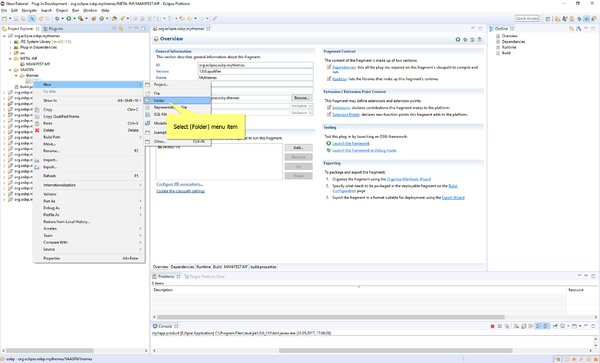
- Type in "icon".
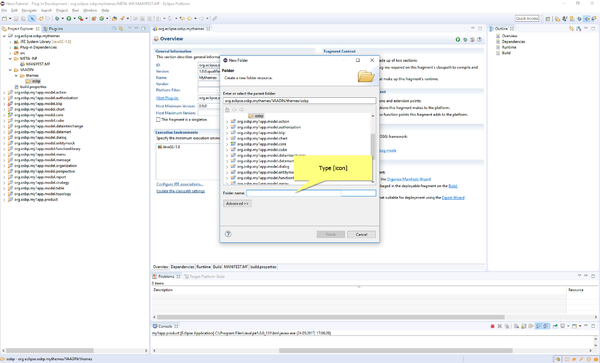
- Click on Finish.
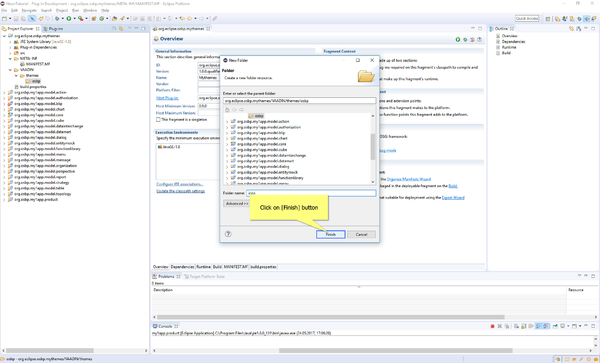
- You should end up with your screen looking similar to this.
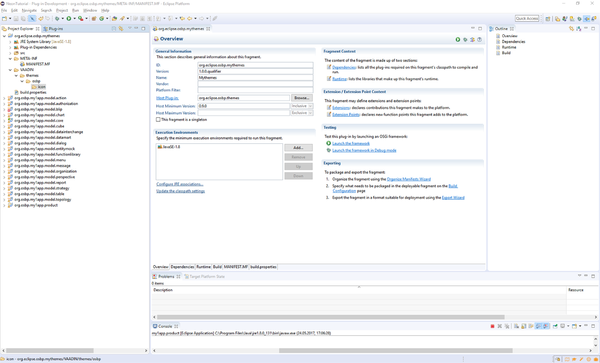
- Click on the icon folder.
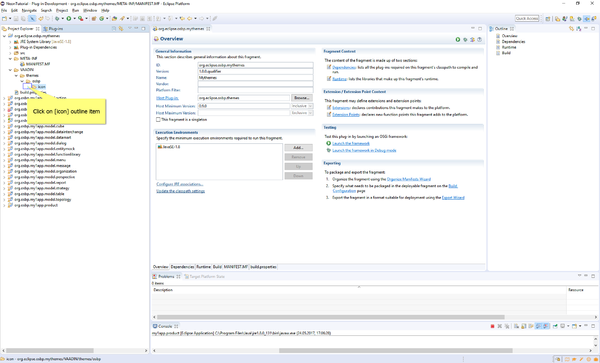
- This is what your screen should look like.
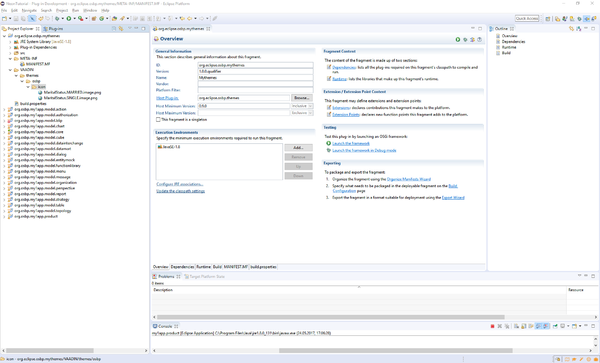
Copyright Notice
All rights are reserved by Compex Systemhaus GmbH. In particular, duplications, translations, microfilming, saving and processing in electronic systems are protected by copyright. Use of this manual is only authorized with the permission of Compex Systemhaus GmbH. Infringements of the law shall be punished in accordance with civil and penal laws. We have taken utmost care in putting together texts and images. Nevertheless, the possibility of errors cannot be completely ruled out. The Figures and information in this manual are only given as approximations unless expressly indicated as binding. Amendments to the manual due to amendments to the standard software remain reserved. Please note that the latest amendments to the manual can be accessed through our helpdesk at any time. The contractually agreed regulations of the licensing and maintenance of the standard software shall apply with regard to liability for any errors in the documentation. Guarantees, particularly guarantees of quality or durability can only be assumed for the manual insofar as its quality or durability are expressly stipulated as guaranteed. If you would like to make a suggestion, the Compex Team would be very pleased to hear from you.
(c) 2016-2025 Compex Systemhaus GmbH